SyncToy - Sync and Backup File Offline
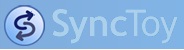 SyncToy is a part of Microsoft PowerToy collection which synchronize and backup your files to another location, either in your hard drive, server or USB drive. The main reason you want to synchronize your files is for ease of access wherever you are. The other one is that you will get a synchronize backup of your files. This is a free program download .
SyncToy is a part of Microsoft PowerToy collection which synchronize and backup your files to another location, either in your hard drive, server or USB drive. The main reason you want to synchronize your files is for ease of access wherever you are. The other one is that you will get a synchronize backup of your files. This is a free program download . EASE OF ACCESS
If I synced my laptop's files to a folder in my USB drive. I can simply bring this USB drive wherever I go and forget if I have brought my laptop. Then when I got my laptop, I will synchronize the file in my USB drive with the file in my laptop.
Another example. I have a document saved in my laptop's hard drive. I set up Sync Toy to synchronize this file to my folder in our office server for backup purpose. Then suddenly it happened, my laptop's hard drive crashed and it is not recoverable. Good thing that I have a synchronize backup in our office server. Take note that it's not a simple backup but a synchronize backup which means that this copy is updated and it's the same file I have in my laptop.
HOW TO AND SET UP
- Download and install SyncToy.
- Click "Create New Folder Pair".
- Browse your "Left Folder" then your "Right Folder.
- Choose the any of the 3 options:
4.1. Synchronize - You may want this if you want the files in two folders updated exactly to each other. This is two-way syncing. I use this for synchronizing.
4.2. Echo - All files in the "Left Folder" will be the same in the "Right Folder" but any changes on the "Right Folder" will not be reflected to the "Left Folder". This is one-way syncing and "Right Folder" serves an updated/synced backup. I use this for backup.
4.3. Contribute - Same as Echo but renames of the files on the "Left Folder" are repeated on the "Right Folder". There are no deletions. This is also one-way syncing.
- Name your folder pair.
- Click "Change options..." and uncheck "Save overwritten files to Recycle Bin".
- Click "Preview".
- Check if it is all ok, then click "Run".
- You can create many folder pair as you like.
